Welcome to the Little Fort Technical Support for Parents page
This Section is under construction
Trabajaré para traducirlos al español y los agregaré cuando estén disponibles.
Trabajaré para traducirlos al español y los agregaré cuando estén disponibles.
Stop! Read this first (¡Detener! Leé esto primero)
Please look through the following list of common issues and try the instructions to fix the issues before submitting a support request.
If These instructions do not solve your issue, Fill out a tech support request using the links in the red box at the bottm of this page.
Consulte la siguiente lista de problemas comunes y siga las instrucciones para solucionarlos antes de enviar una solicitud de soporte.
Si estas instrucciones no resuelven su problema, complete una solicitud de soporte técnico utilizando los enlaces en el cuadro rojo en la parte inferior de esta página.
If These instructions do not solve your issue, Fill out a tech support request using the links in the red box at the bottm of this page.
Consulte la siguiente lista de problemas comunes y siga las instrucciones para solucionarlos antes de enviar una solicitud de soporte.
Si estas instrucciones no resuelven su problema, complete una solicitud de soporte técnico utilizando los enlaces en el cuadro rojo en la parte inferior de esta página.
Hotspots
All hotspot issues need to go to the district. You can submit a request below
Todos los problemas relacionados con el hotspot deben ir al distrito. Puede enviar una solicitud a continuación
District Tech Support(Soporte técnico del distrito)
Todos los problemas relacionados con el hotspot deben ir al distrito. Puede enviar una solicitud a continuación
District Tech Support(Soporte técnico del distrito)
Slow internet (Internet lento)
There can be many reasons why the internet is slow on your device.
Due to the current circumstances there are many more people doing remote work and school from home. This means that there is much higher internet traffic everywhere, and with so many people using google meets and zoom, there are tons of video streams contributing to this traffic which uses a lot more then typical internet browsing. Please know that you may have high internet speeds from your provider, but when so many computers in your neighborhood are all accessing these video meetings, it can slow down internet for everyone in the neighborhood, especially between 8:00a.m. and 5:00p.m. With this being the case, unfortunately our district has no ability to fix this issue.
However…There is one thing for you to try that may improve your internet for your students chromebook by following the steps below…
Puede haber muchas razones por las que Internet es lento en su dispositivo. Debido a las circunstancias actuales, hay muchas más personas que trabajan a distancia y estudian desde casa. Esto significa que hay mucho más tráfico de Internet en todas partes, y con tanta gente usando Google Meet y Zoom, hay toneladas de transmisiones de video que contribuyen a este tráfico que usa mucho más que la navegación por Internet típica. Tenga en cuenta que puede tener altas velocidades de Internet de su proveedor, pero cuando tantas computadoras en su vecindario acceden a estas videoconferencias, puede ralentizar Internet para todos en el vecindario, especialmente entre las 8:00 a.m. y 5:00 p.m. Siendo este el caso, desafortunadamente nuestro distrito no tiene la capacidad de solucionar este problema.
Sin embargo ... Hay una cosa que puedes probar que puede mejorar tu Chromebook de Internet para tus estudiantes siguiendo los pasos a continuación ...
1.With chrome open, click on the three dots in the upper right corner of the window
1.Con Chrome abierto, haga clic en los tres puntos en la esquina superior derecha de la ventana
2.Go to more tools
2.Ir a más herramientas
3.Click on Clear browsing data
3.Haga clic en Borrar datos de navegación
4.Click on Time range
4.Haga clic en Rango de tiempo
5.Click on All time
5.Haga clic en Todo el tiempo
6.Click the Clear data button
6.Haga clic en el botón Borrar datos
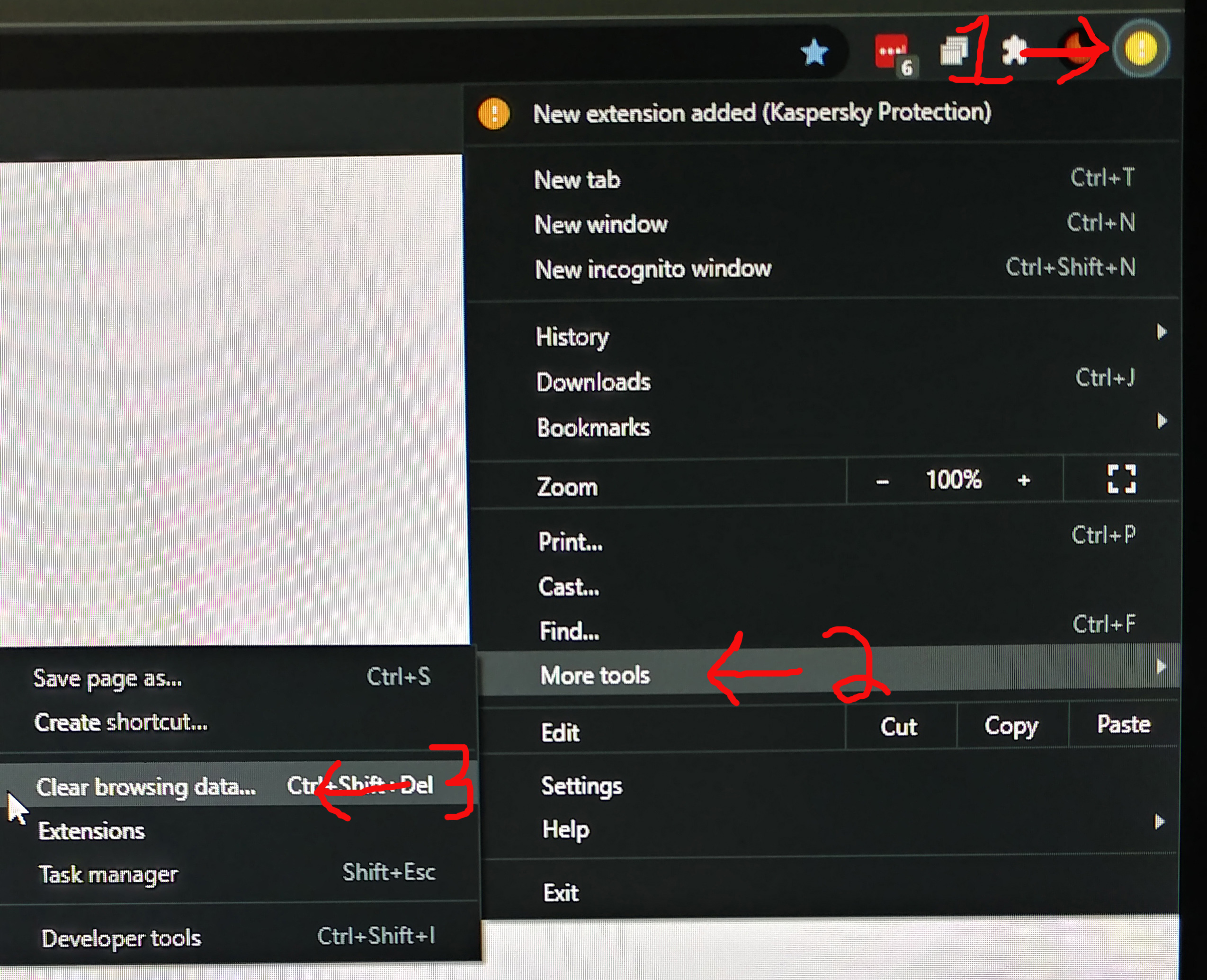
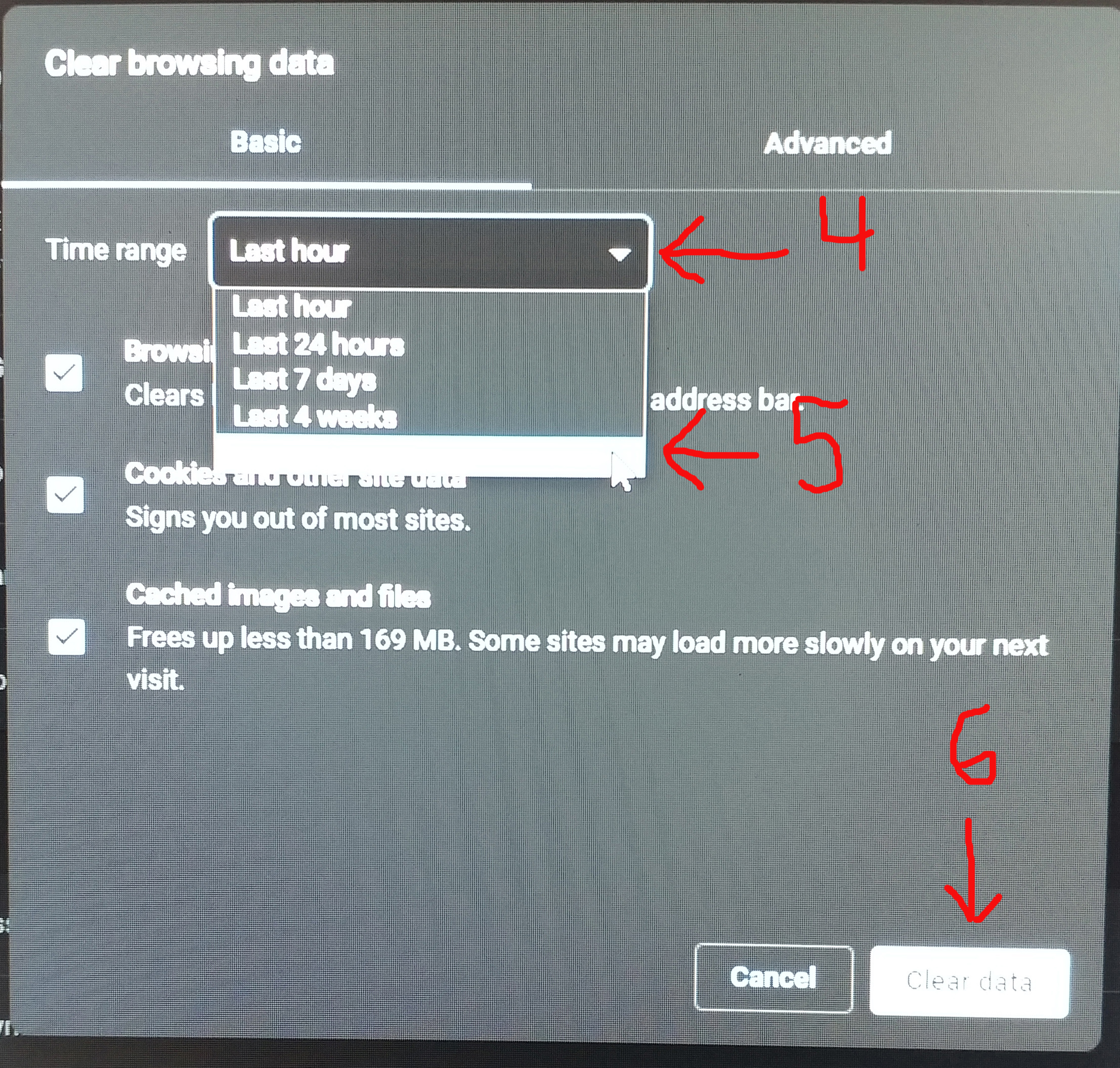
However…There is one thing for you to try that may improve your internet for your students chromebook by following the steps below…
Puede haber muchas razones por las que Internet es lento en su dispositivo. Debido a las circunstancias actuales, hay muchas más personas que trabajan a distancia y estudian desde casa. Esto significa que hay mucho más tráfico de Internet en todas partes, y con tanta gente usando Google Meet y Zoom, hay toneladas de transmisiones de video que contribuyen a este tráfico que usa mucho más que la navegación por Internet típica. Tenga en cuenta que puede tener altas velocidades de Internet de su proveedor, pero cuando tantas computadoras en su vecindario acceden a estas videoconferencias, puede ralentizar Internet para todos en el vecindario, especialmente entre las 8:00 a.m. y 5:00 p.m. Siendo este el caso, desafortunadamente nuestro distrito no tiene la capacidad de solucionar este problema.
Sin embargo ... Hay una cosa que puedes probar que puede mejorar tu Chromebook de Internet para tus estudiantes siguiendo los pasos a continuación ...
1.With chrome open, click on the three dots in the upper right corner of the window
1.Con Chrome abierto, haga clic en los tres puntos en la esquina superior derecha de la ventana
2.Go to more tools
2.Ir a más herramientas
3.Click on Clear browsing data
3.Haga clic en Borrar datos de navegación
4.Click on Time range
4.Haga clic en Rango de tiempo
5.Click on All time
5.Haga clic en Todo el tiempo
6.Click the Clear data button
6.Haga clic en el botón Borrar datos
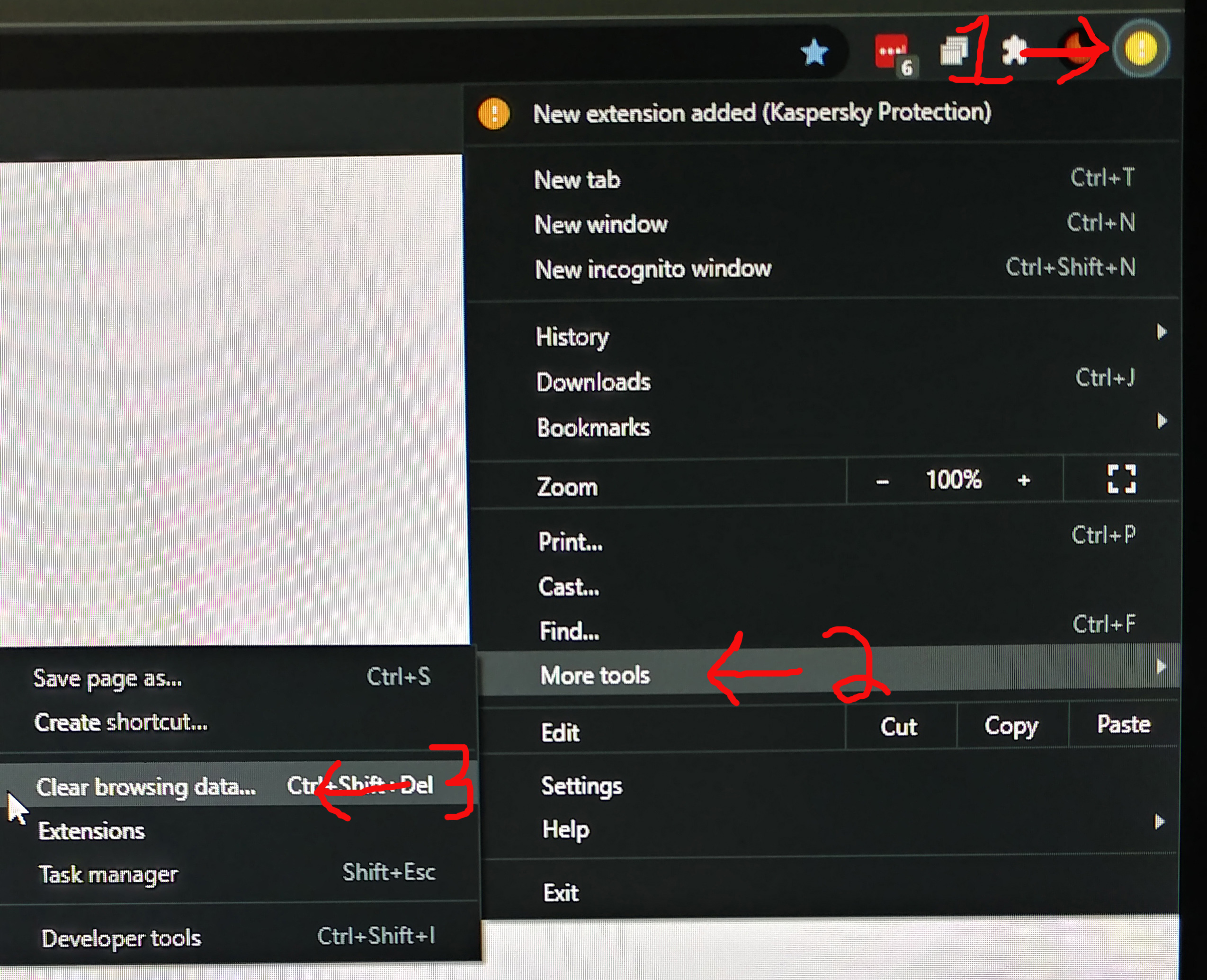
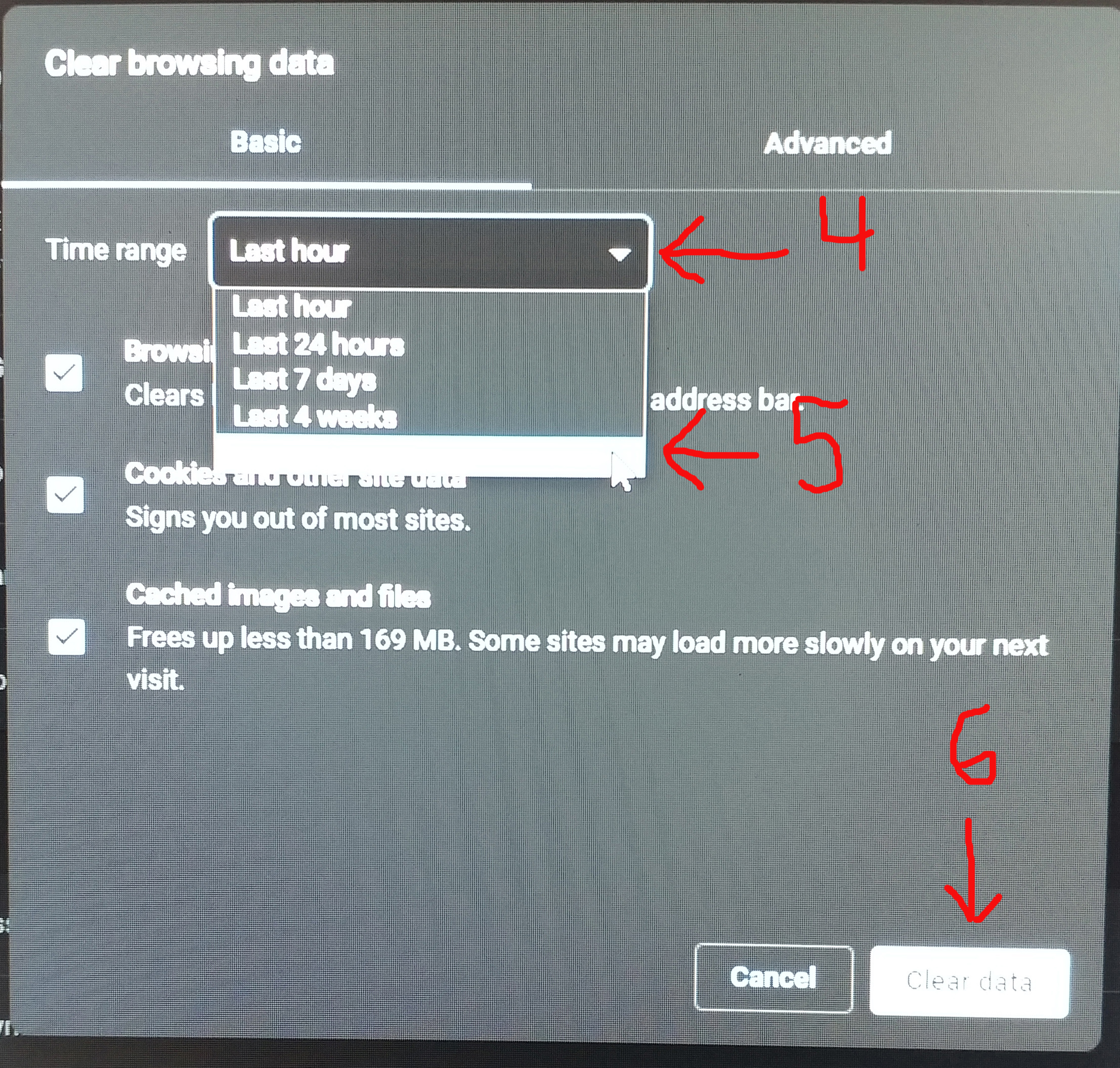
Mousepad not working (Mousepad no funciona)
• Tilt chromebook on its side and Drumroll your fingers on the touchpad for ten seconds. Drumming your fingers on the touchpad causes vibration, which can loosen specks of dirt and jostle the debris out of the way.
Incline el Chromebook de lado y mueva los dedos sobre el panel táctil durante diez segundos. El tamborileo de los dedos en el panel táctil provoca vibraciones, que pueden aflojar las motas de suciedad y apartar los escombros del camino.
• Press the Esc key several times. The Esc key stops loading the current page. If something on the page is causing your computer to malfunction or freeze, pressing Esc a few times can interrupt the process and get things back to normal.
Presione la tecla Esc varias veces. La tecla Esc deja de cargar la página actual. Si algo en la página hace que su computadora funcione mal o se congele, presionar Esc varias veces puede interrumpir el proceso y hacer que todo vuelva a la normalidad.
• Turn the Chromebook off, then back on again. It often works. Press and hold the Power button until the Chromebook turns off, give it a full minute, then turn it back on.
Apague el Chromebook y vuelva a encenderlo. A menudo funciona. Mantén presionado el botón de Encendido hasta que la Chromebook se apague, dale un minuto completo y luego vuelve a encenderla.
• Perform a hard reset. A hard reset of your Chromebook doesn't affect any files on the computer, but it can resolve several problems. Hold the Power button until the Chromebook turns off, then press the Power and Refresh buttons at the same time to reboot and reset the computer.
Realice un restablecimiento completo. Un restablecimiento completo de su Chromebook no afecta ningún archivo en la computadora, pero puede resolver varios problemas. Mantén presionado el botón de Encendido hasta que el Chromebook se apague, luego presiona los botones de Encendido y Actualizar al mismo tiempo para reiniciar y restablecer la computadora.
If the mousepad still doesn't work after trying these steps, please go to the bottom of this page and fill out an in person support request.
Si el mousepad aún no funciona después de probar estos pasos, vaya al final de esta página y complete una solicitud de soporte en persona.
Incline el Chromebook de lado y mueva los dedos sobre el panel táctil durante diez segundos. El tamborileo de los dedos en el panel táctil provoca vibraciones, que pueden aflojar las motas de suciedad y apartar los escombros del camino.
• Press the Esc key several times. The Esc key stops loading the current page. If something on the page is causing your computer to malfunction or freeze, pressing Esc a few times can interrupt the process and get things back to normal.
Presione la tecla Esc varias veces. La tecla Esc deja de cargar la página actual. Si algo en la página hace que su computadora funcione mal o se congele, presionar Esc varias veces puede interrumpir el proceso y hacer que todo vuelva a la normalidad.
• Turn the Chromebook off, then back on again. It often works. Press and hold the Power button until the Chromebook turns off, give it a full minute, then turn it back on.
Apague el Chromebook y vuelva a encenderlo. A menudo funciona. Mantén presionado el botón de Encendido hasta que la Chromebook se apague, dale un minuto completo y luego vuelve a encenderla.
• Perform a hard reset. A hard reset of your Chromebook doesn't affect any files on the computer, but it can resolve several problems. Hold the Power button until the Chromebook turns off, then press the Power and Refresh buttons at the same time to reboot and reset the computer.
Realice un restablecimiento completo. Un restablecimiento completo de su Chromebook no afecta ningún archivo en la computadora, pero puede resolver varios problemas. Mantén presionado el botón de Encendido hasta que el Chromebook se apague, luego presiona los botones de Encendido y Actualizar al mismo tiempo para reiniciar y restablecer la computadora.
If the mousepad still doesn't work after trying these steps, please go to the bottom of this page and fill out an in person support request.
Si el mousepad aún no funciona después de probar estos pasos, vaya al final de esta página y complete una solicitud de soporte en persona.
Slow Chromebook (Chromebook lento)
Close unnecessary programs and tabs
Please know that most chromebooks including those provided by our district are not very powerful devices. As with any computer, The more programs and internet tabs you have open, the slower your device is likely to run. To keep your device running at its best, you should close all unnecessary internet tabs and programs, especially during classroom meets.
Cerrar programas y pestañas innecesarios
Tenga en cuenta que la mayoría de los Chromebooks, incluidos los proporcionados por nuestro distrito, no son dispositivos muy potentes. Al igual que con cualquier computadora, cuantos más programas y pestañas de Internet tenga abiertas, más lento será el funcionamiento de su dispositivo. Para mantener su dispositivo funcionando al máximo, debe cerrar todas las pestañas y programas de Internet innecesarios, especialmente durante las reuniones en el aula.
One additional thing to try is to clear chromes browsing data which you can do by following the steps below.
Una cosa adicional que puede intentar es borrar los datos de navegación de Chrome, lo que puede hacer siguiendo los pasos a continuación.
1.With chrome open, click on the three dots in the upper right corner of the window
1.Con Chrome abierto, haga clic en los tres puntos en la esquina superior derecha de la ventana
2.Go to more tools
2.Ir a más herramientas
3.Click on Clear browsing data
3.Haga clic en Borrar datos de navegación
4.Click on Time range
4.Haga clic en Rango de tiempo
5.Click on All time
5.Haga clic en Todo el tiempo
6.Click the Clear data button
6.Haga clic en el botón Borrar datos
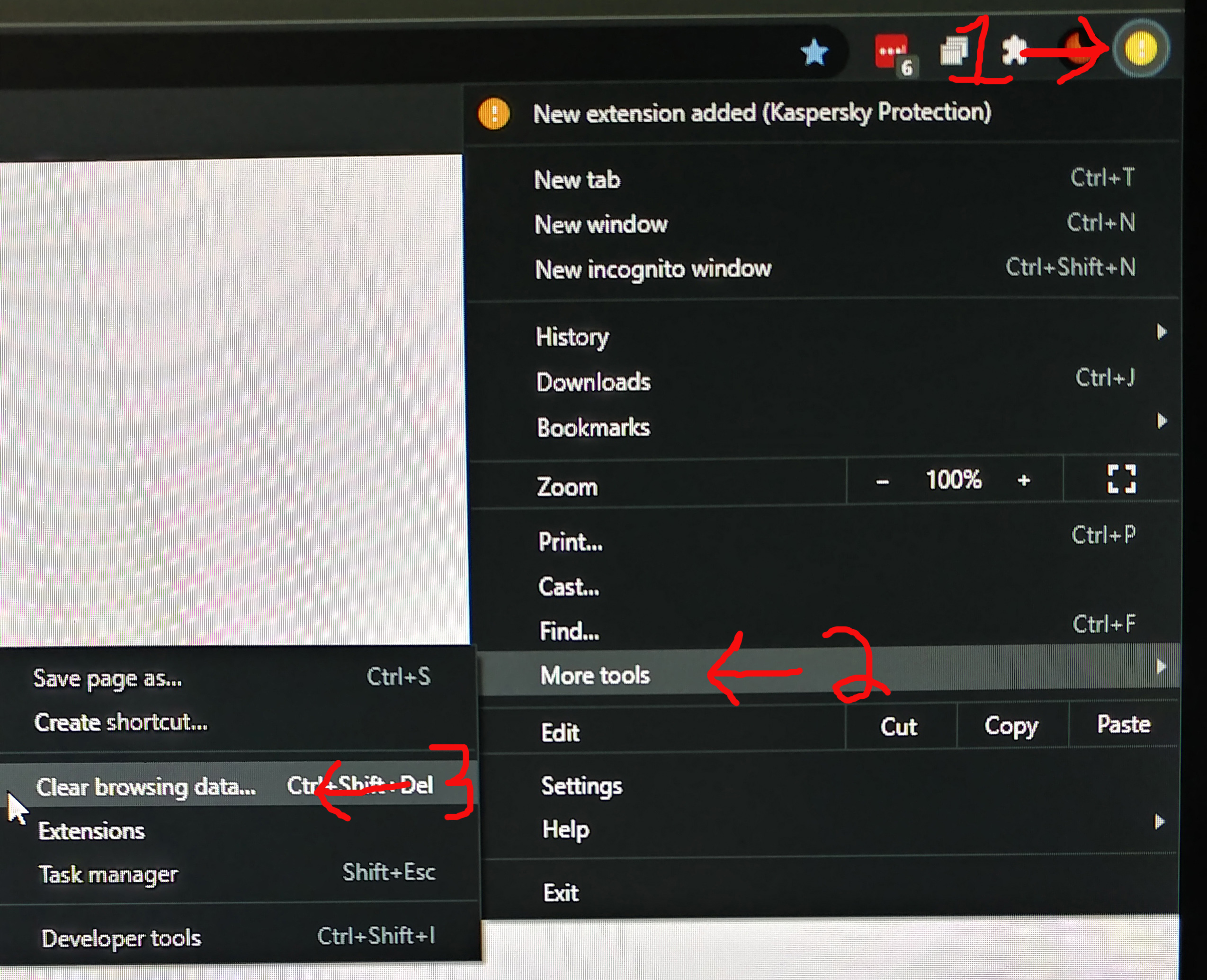
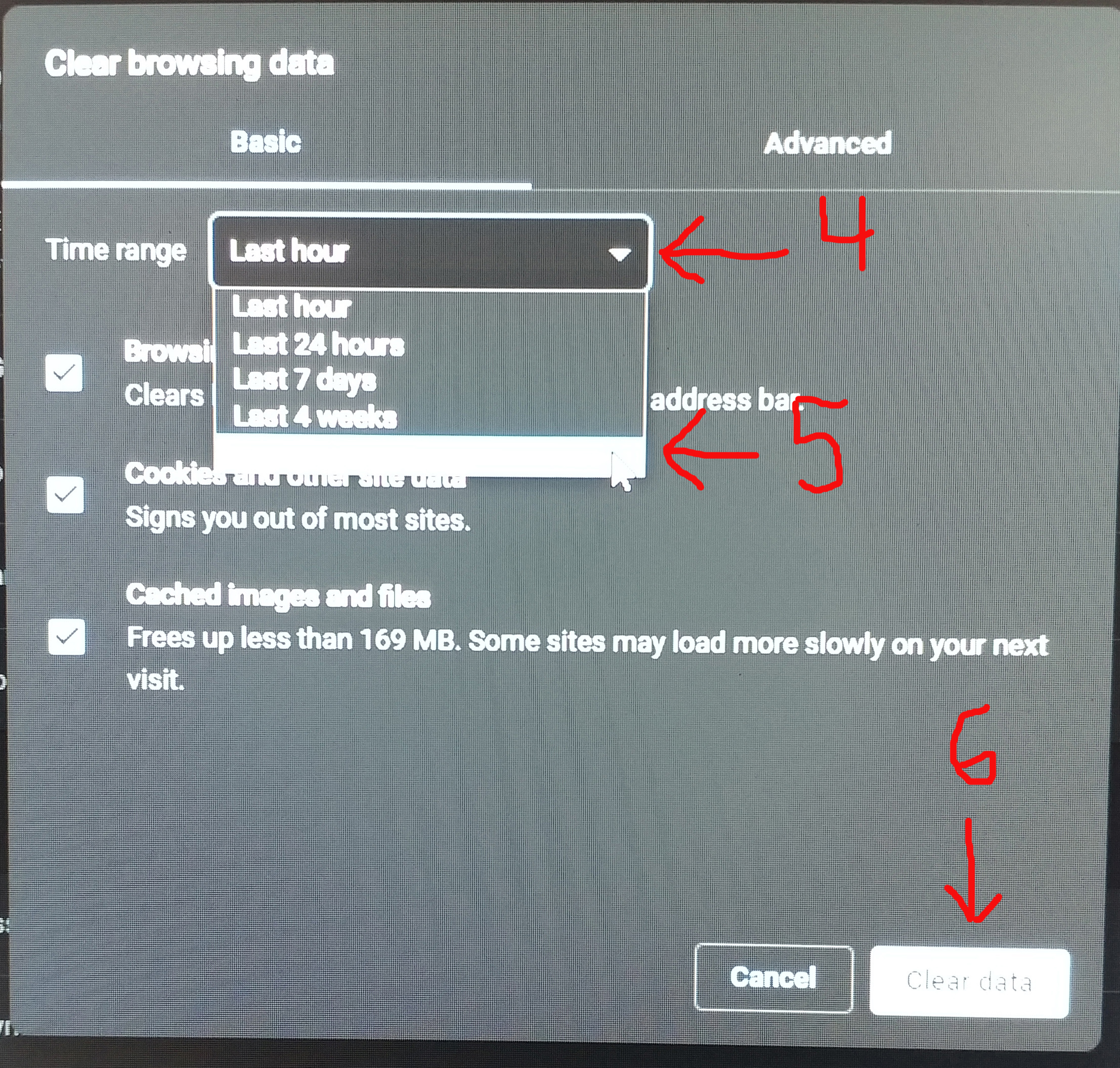
Please know that most chromebooks including those provided by our district are not very powerful devices. As with any computer, The more programs and internet tabs you have open, the slower your device is likely to run. To keep your device running at its best, you should close all unnecessary internet tabs and programs, especially during classroom meets.
Cerrar programas y pestañas innecesarios
Tenga en cuenta que la mayoría de los Chromebooks, incluidos los proporcionados por nuestro distrito, no son dispositivos muy potentes. Al igual que con cualquier computadora, cuantos más programas y pestañas de Internet tenga abiertas, más lento será el funcionamiento de su dispositivo. Para mantener su dispositivo funcionando al máximo, debe cerrar todas las pestañas y programas de Internet innecesarios, especialmente durante las reuniones en el aula.
One additional thing to try is to clear chromes browsing data which you can do by following the steps below.
Una cosa adicional que puede intentar es borrar los datos de navegación de Chrome, lo que puede hacer siguiendo los pasos a continuación.
1.With chrome open, click on the three dots in the upper right corner of the window
1.Con Chrome abierto, haga clic en los tres puntos en la esquina superior derecha de la ventana
2.Go to more tools
2.Ir a más herramientas
3.Click on Clear browsing data
3.Haga clic en Borrar datos de navegación
4.Click on Time range
4.Haga clic en Rango de tiempo
5.Click on All time
5.Haga clic en Todo el tiempo
6.Click the Clear data button
6.Haga clic en el botón Borrar datos
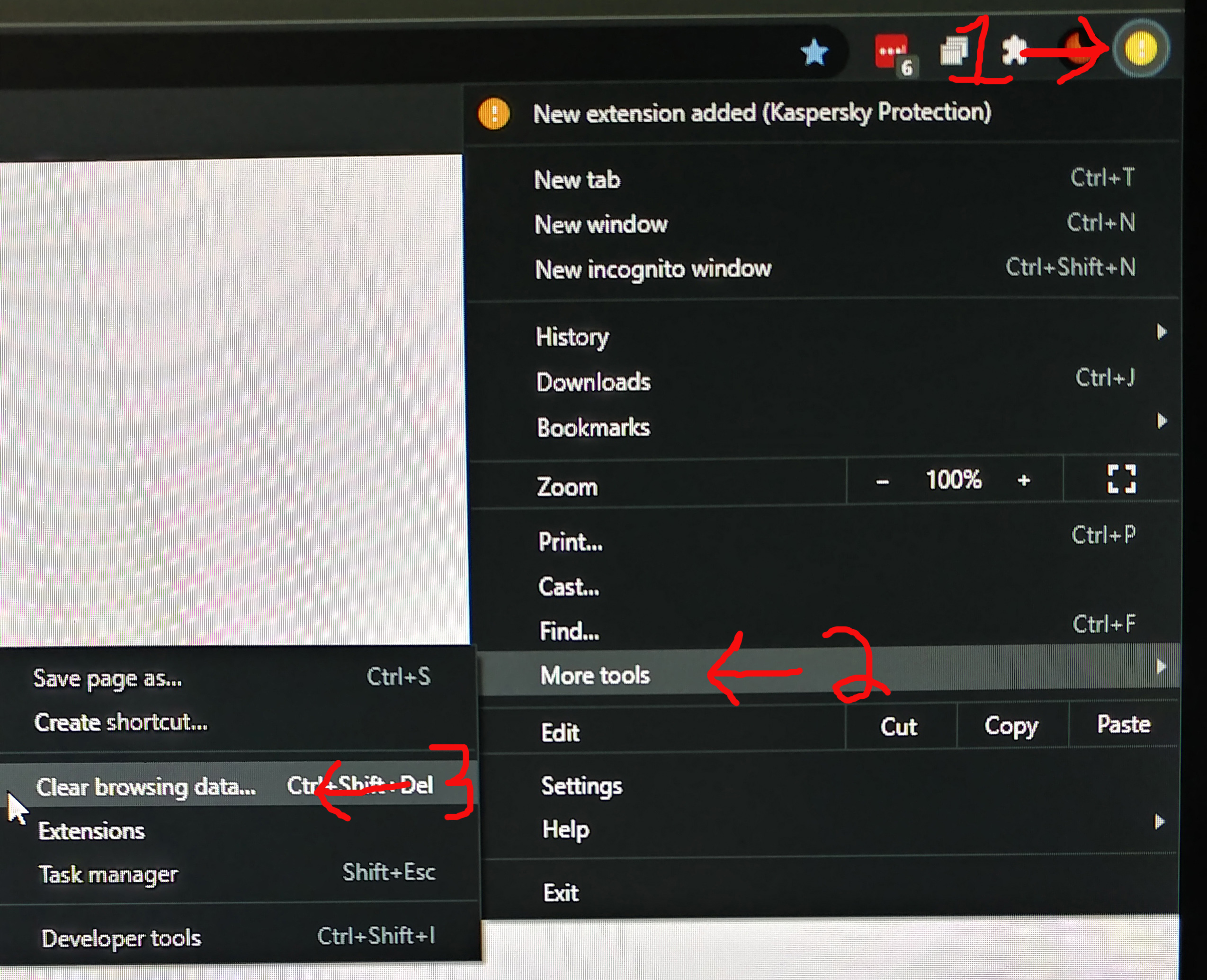
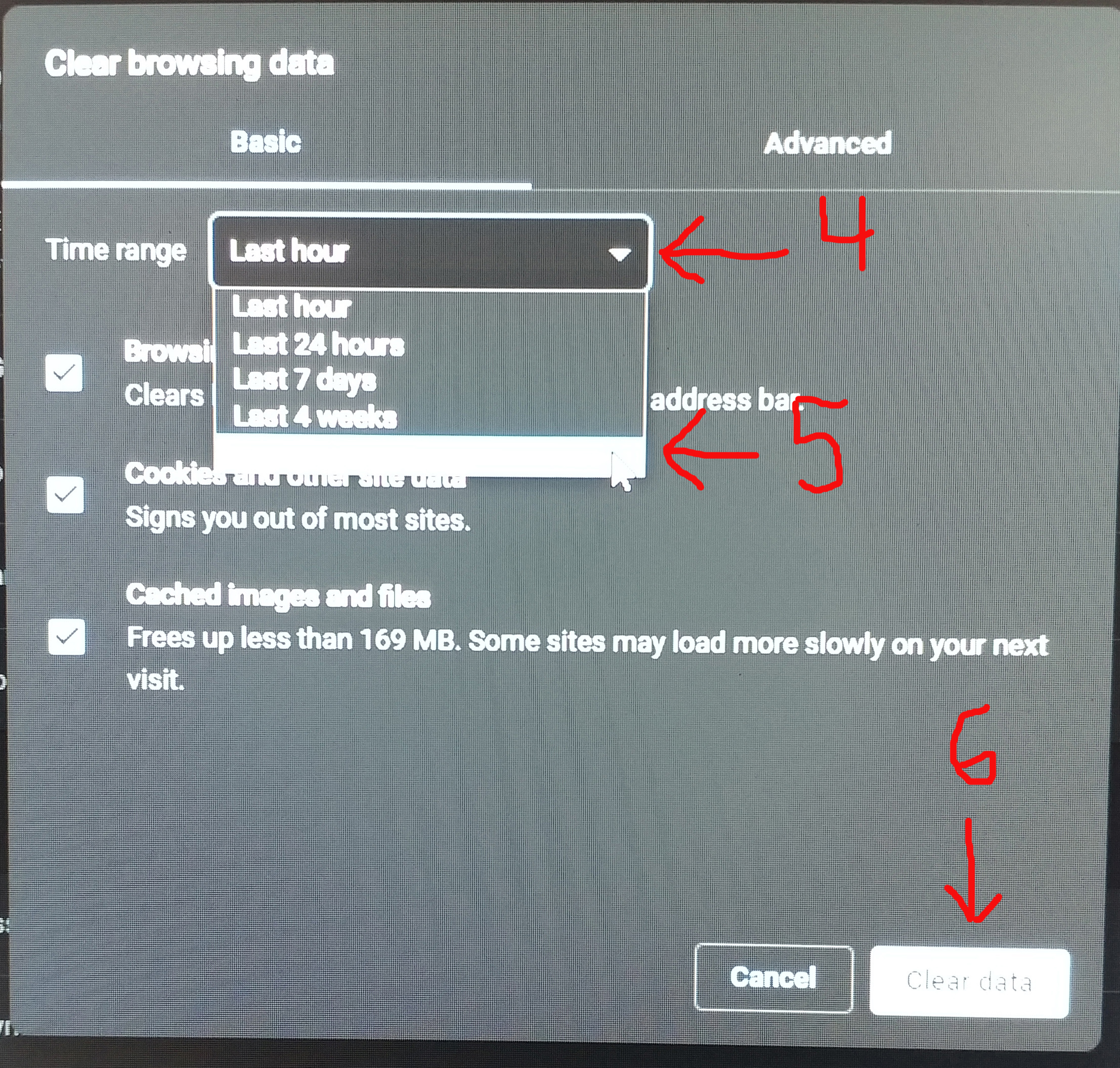
Chromebook not charging/won't turn on (Chromebook no carga/no se enciende)
If your device is not charging please try the following before submitting a support request.
Si su dispositivo no se está cargando, intente lo siguiente antes de enviar una solicitud de soporte.
If you have another device that uses the same power connection, try plugging the charger into that device to make sure the charger is working properly. If the charger does not work on the second device, it is likely defective and needs to be replaced. Please go to the bottom of this page and submit and in person appointment to pickup a replacement charger.
Si tiene otro dispositivo que usa la misma conexión de alimentación, intente conectar el cargador a ese dispositivo para asegurarse de que el cargador esté funcionando correctamente. Si el cargador no funciona en el segundo dispositivo, es probable que esté defectuoso y deba ser reemplazado. Vaya al final de esta página y envíe una cita en persona para recoger un cargador de reemplazo.
If the chromebook won't charge try the following.
Si el Chromebook no se carga, intente lo siguiente.
-With the device turned off and plugged in
1.Press and hold the refresh and power button at the same time for 10 seconds.
2.Release and wait 5 seconds.
3.Press the power button to see if your device powers up.
4.If it does not power up, unplug the charger and repeat the steps above.
5.If it still does not power up, plug the charger back in and repeat the steps one more time.
If after repeating 3 times the device still does not power on please go to the bottom of this page and submit an in person appointment.
-Con el dispositivo apagado y enchufado
1. Mantenga presionado el botón de actualización y encendido al mismo tiempo durante 10 segundos.
2. Suelte y espere 5 segundos.
3. Presione el botón de encendido para ver si su dispositivo se enciende.
4. Si no enciende, desenchufe el cargador y repita los pasos anteriores.
5.Si aún no se enciende, vuelva a enchufar el cargador y repita los pasos una vez más.
Si después de repetir 3 veces el dispositivo aún no se enciende, vaya al final de esta página y envíe una cita en persona.
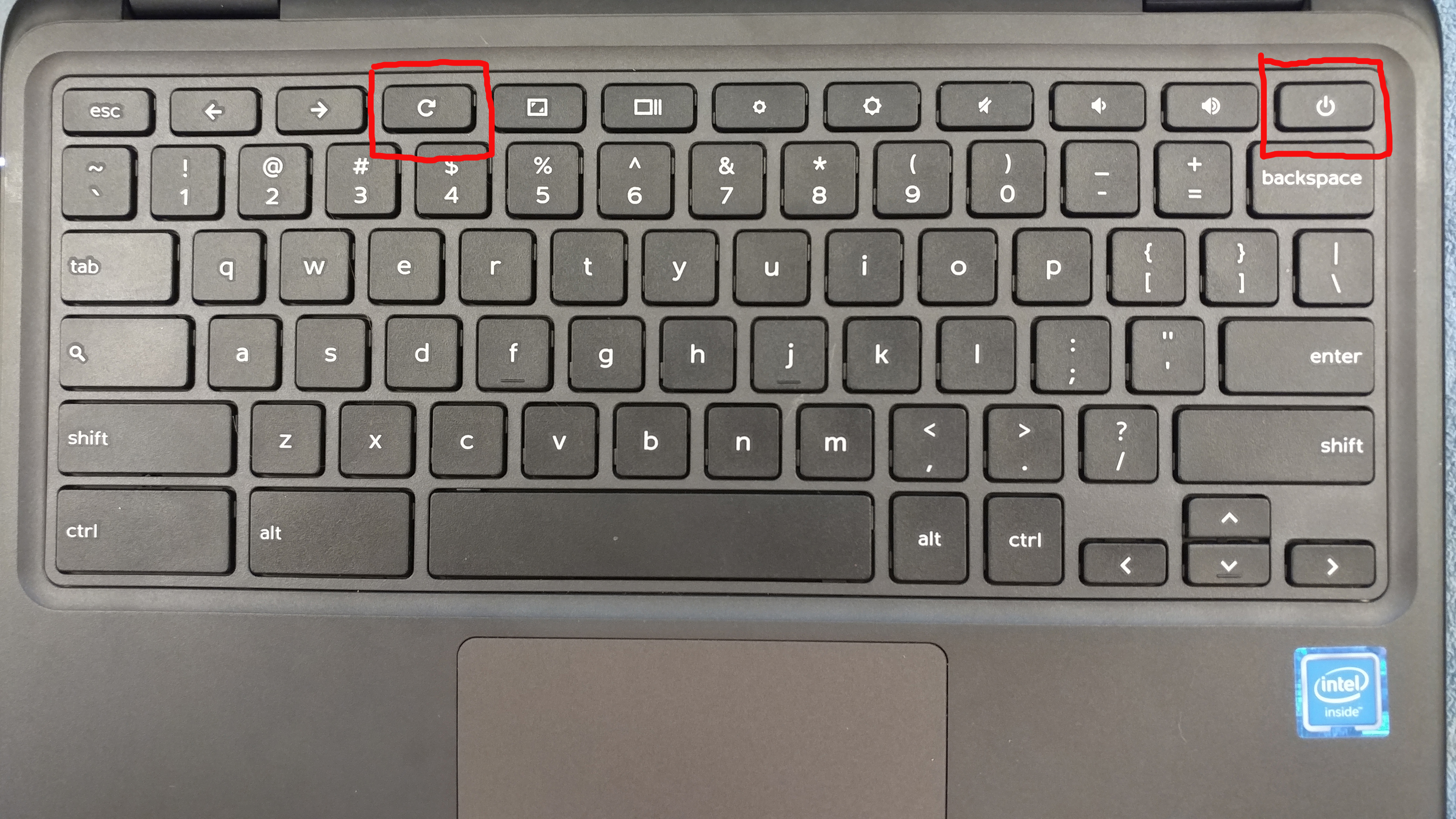
Si su dispositivo no se está cargando, intente lo siguiente antes de enviar una solicitud de soporte.
If you have another device that uses the same power connection, try plugging the charger into that device to make sure the charger is working properly. If the charger does not work on the second device, it is likely defective and needs to be replaced. Please go to the bottom of this page and submit and in person appointment to pickup a replacement charger.
Si tiene otro dispositivo que usa la misma conexión de alimentación, intente conectar el cargador a ese dispositivo para asegurarse de que el cargador esté funcionando correctamente. Si el cargador no funciona en el segundo dispositivo, es probable que esté defectuoso y deba ser reemplazado. Vaya al final de esta página y envíe una cita en persona para recoger un cargador de reemplazo.
If the chromebook won't charge try the following.
Si el Chromebook no se carga, intente lo siguiente.
-With the device turned off and plugged in
1.Press and hold the refresh and power button at the same time for 10 seconds.
2.Release and wait 5 seconds.
3.Press the power button to see if your device powers up.
4.If it does not power up, unplug the charger and repeat the steps above.
5.If it still does not power up, plug the charger back in and repeat the steps one more time.
If after repeating 3 times the device still does not power on please go to the bottom of this page and submit an in person appointment.
-Con el dispositivo apagado y enchufado
1. Mantenga presionado el botón de actualización y encendido al mismo tiempo durante 10 segundos.
2. Suelte y espere 5 segundos.
3. Presione el botón de encendido para ver si su dispositivo se enciende.
4. Si no enciende, desenchufe el cargador y repita los pasos anteriores.
5.Si aún no se enciende, vuelva a enchufar el cargador y repita los pasos una vez más.
Si después de repetir 3 veces el dispositivo aún no se enciende, vaya al final de esta página y envíe una cita en persona.
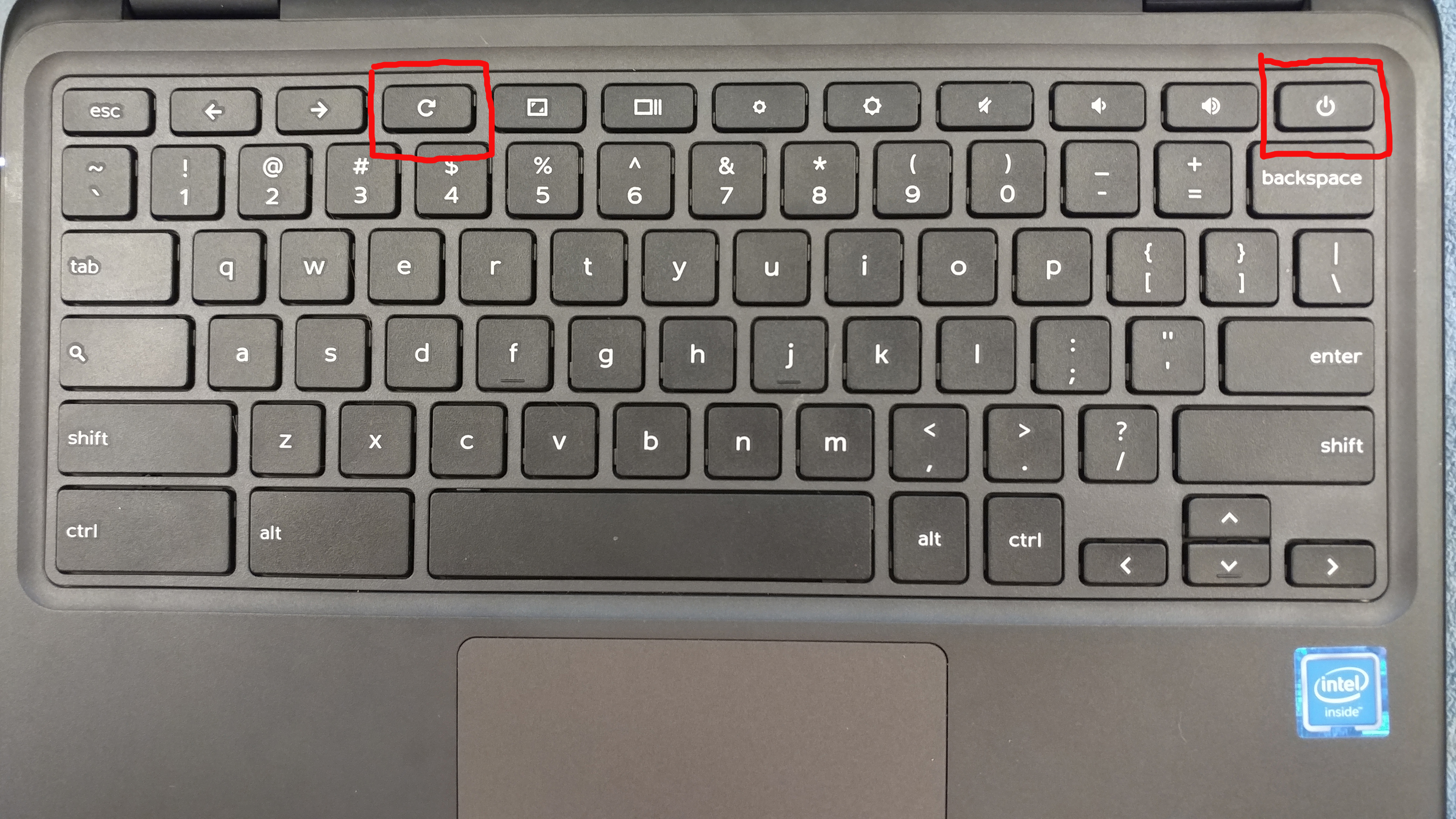
getting kicked out of google meet (ser expulsado de Google Meet)
This is an issue that can be related to your connection to the internet, which unfortunately means its an issue we may have no control over. However you can try the following steps which may be able to resolve this issue.
Este es un problema que puede estar relacionado con su conexión a Internet, lo que lamentablemente significa que es un problema sobre el que no tenemos control. Sin embargo, puede intentar los siguientes pasos que pueden resolver este problema.
1.With chrome open, click on the three dots in the upper right corner of the window
1.Con Chrome abierto, haga clic en los tres puntos en la esquina superior derecha de la ventana
2.Go to more tools
2.Ir a más herramientas
3.Click on Clear browsing data
3.Haga clic en Borrar datos de navegación
4.Click on Time range
4.Haga clic en Rango de tiempo
5.Click on All time
5.Haga clic en Todo el tiempo
6.Click the Clear data button
6.Haga clic en el botón Borrar datos
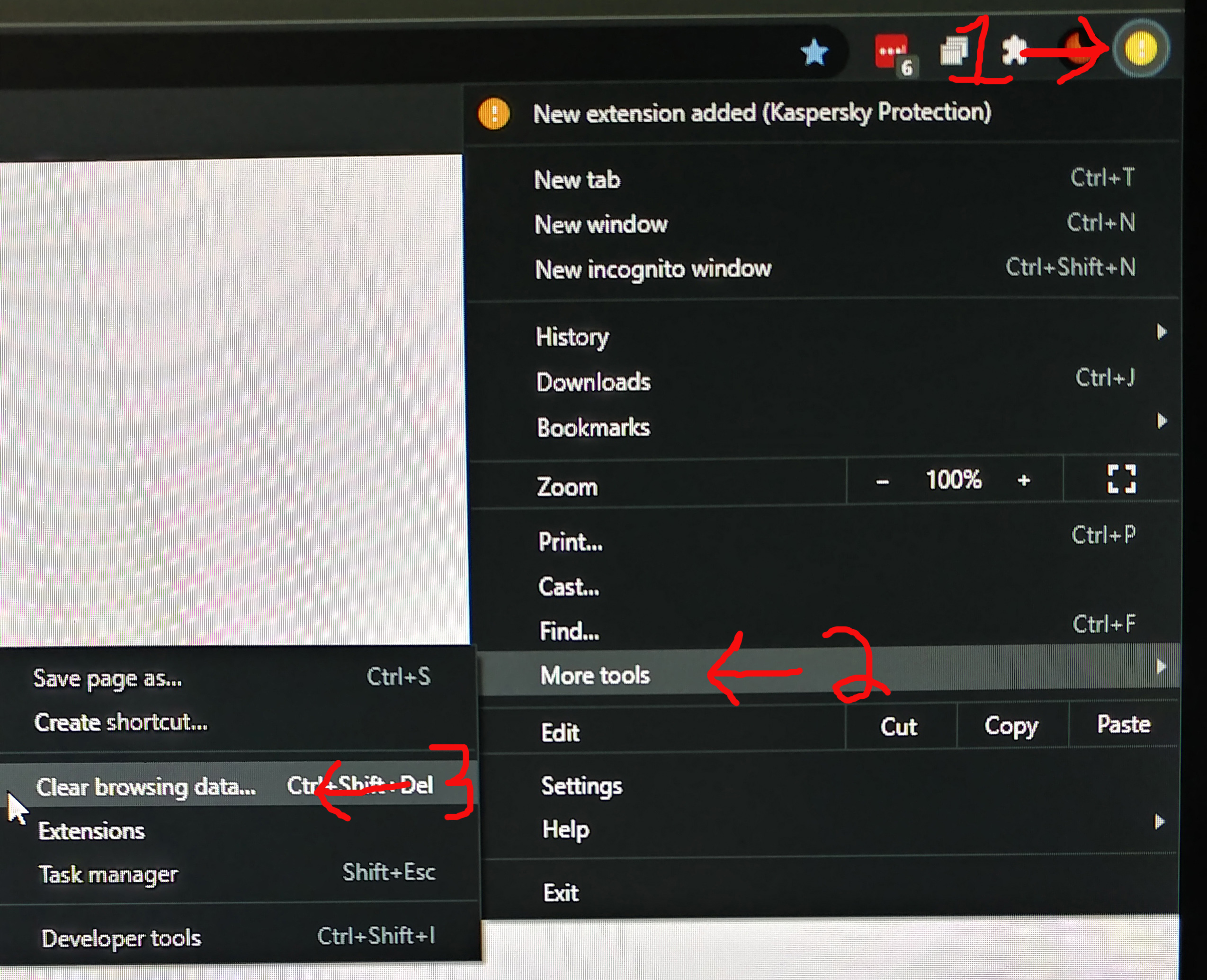
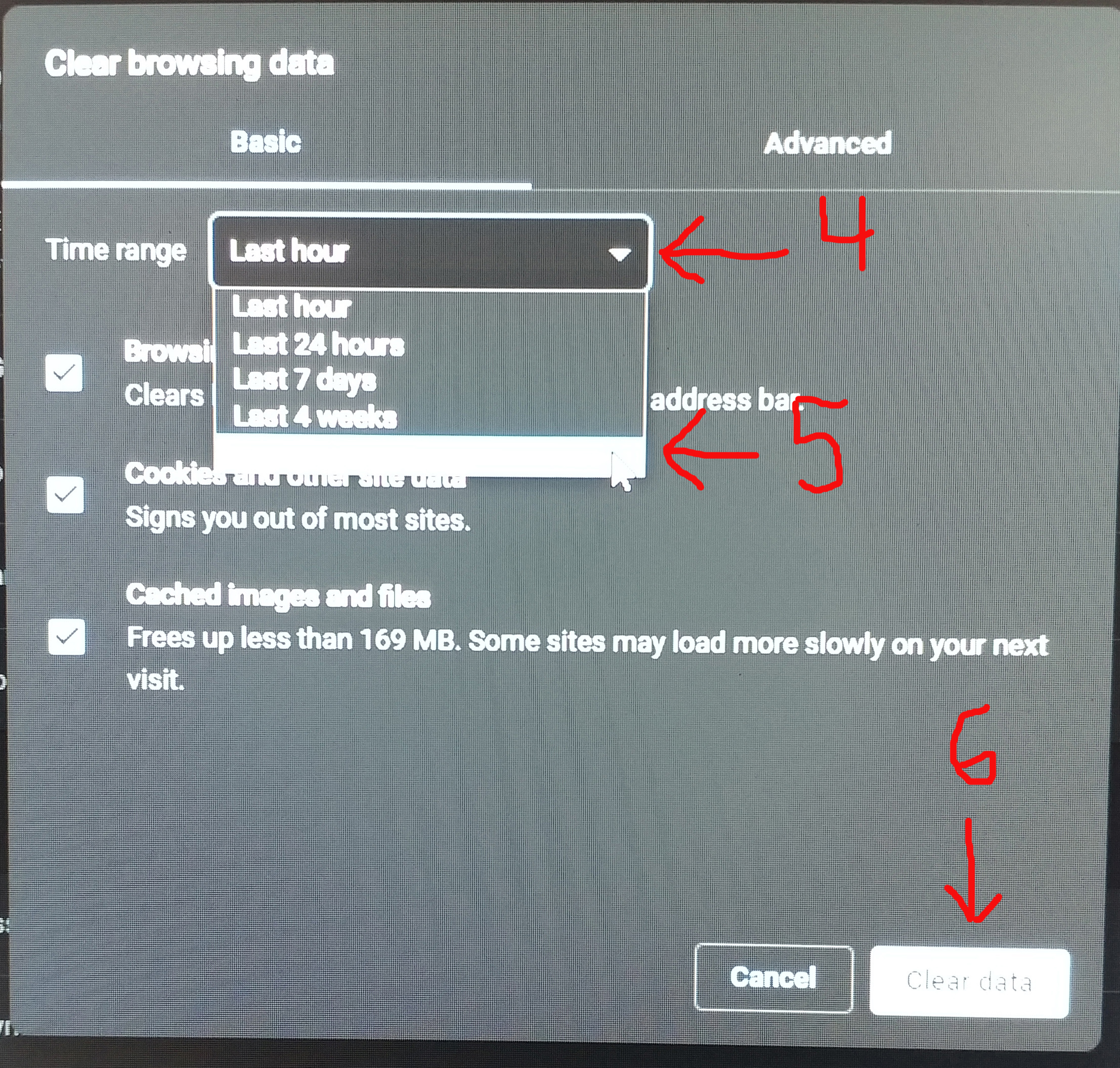
Este es un problema que puede estar relacionado con su conexión a Internet, lo que lamentablemente significa que es un problema sobre el que no tenemos control. Sin embargo, puede intentar los siguientes pasos que pueden resolver este problema.
1.With chrome open, click on the three dots in the upper right corner of the window
1.Con Chrome abierto, haga clic en los tres puntos en la esquina superior derecha de la ventana
2.Go to more tools
2.Ir a más herramientas
3.Click on Clear browsing data
3.Haga clic en Borrar datos de navegación
4.Click on Time range
4.Haga clic en Rango de tiempo
5.Click on All time
5.Haga clic en Todo el tiempo
6.Click the Clear data button
6.Haga clic en el botón Borrar datos
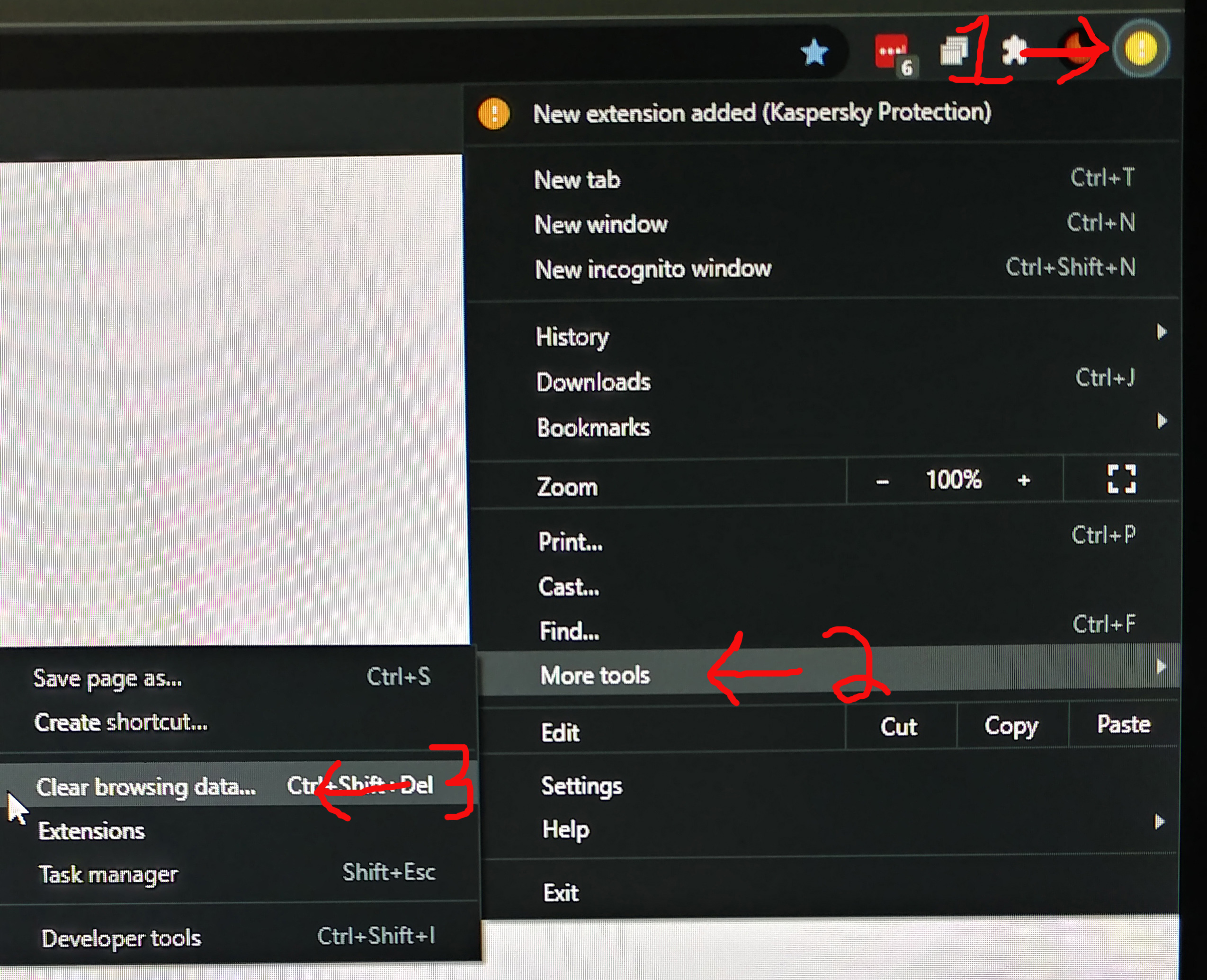
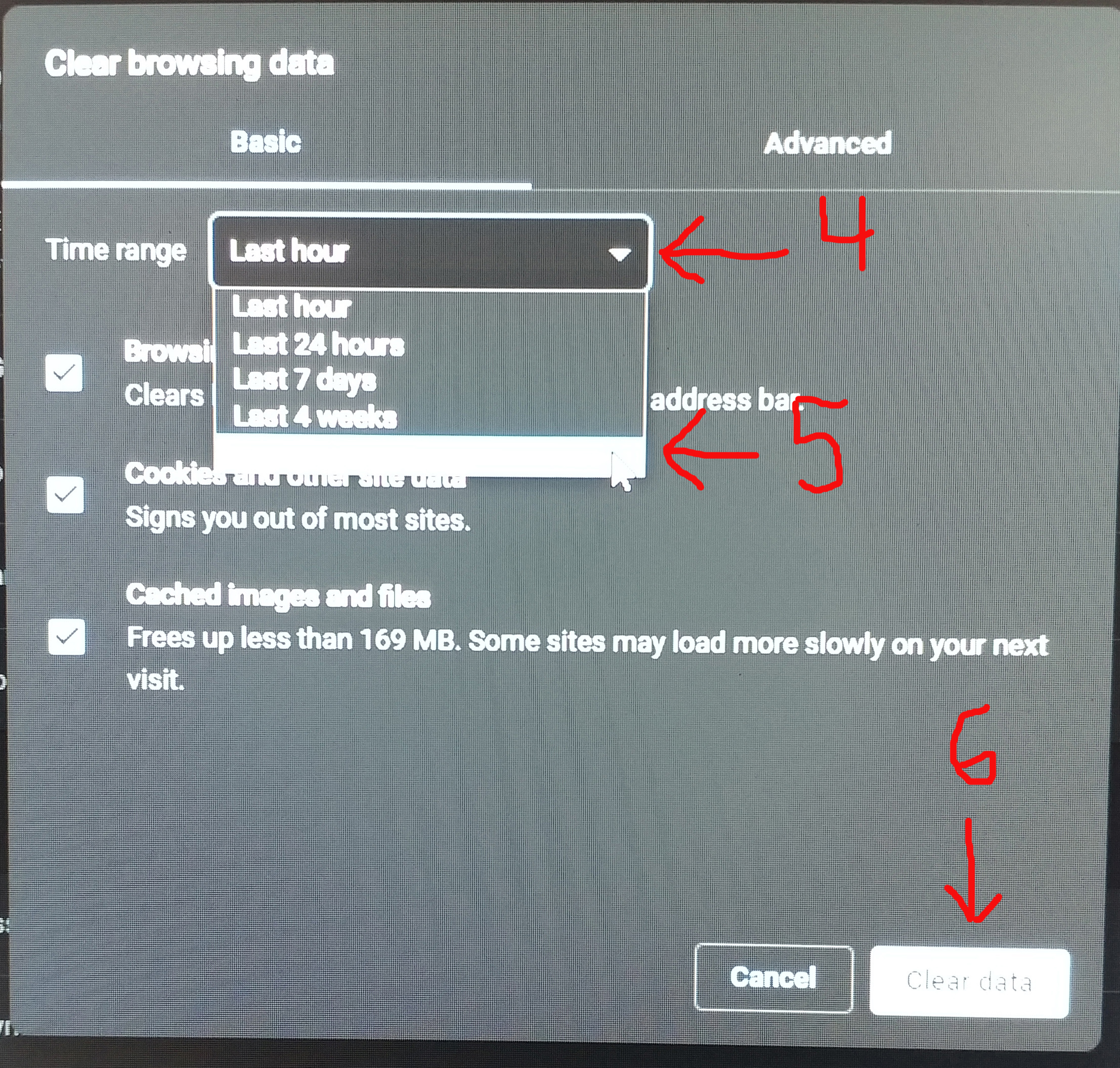
Request Technical Support (Solicitar soporte técnico)
District Tech support (Soporte técnico del distrito)
-For physically broken or damaged devices (Para dispositivos físicamente rotos o dañados)
-i.e. Cracked screen, broken keyboard or mousepad (es decir, pantalla rota, teclado o mousepad roto)
If you have a broken or damaged device please go to the following link to request support trough the district. we are unable to repair damaged devices at Little Fort.
Si tiene un dispositivo roto o dañado, vaya al siguiente enlace para solicitar apoyo a través del distrito. no podemos reparar dispositivos dañados en Little Fort.
District Tech Support(Soporte técnico del distrito)
virtual tech support (soporte técnico virtual)
These forms are for minor issues and software problems. If your teacher is unable to help with your problem please request virtual support with the link below
Estos formularios son para problemas menores y problemas de software. Si su maestro no puede ayudarlo con su problema, solicite soporte virtual con el enlace a continuación
Click here for virtual tech support.(Haga clic aquí para obtener soporte técnico virtual.)
In Person Technical Support (soporte técnico en persona)
In person request should only be made once a virtual request (link above) has been completed and aditional support is needed. you will be told when to fill this out.
La solicitud en persona solo debe realizarse una vez que se haya completado una solicitud virtual (enlace anterior) y se necesite soporte adicional. se le dirá cuándo completar este formulario.
In Person Technical Support Request Form(Formulario de solicitud de soporte técnico en persona)
-For physically broken or damaged devices (Para dispositivos físicamente rotos o dañados)
-i.e. Cracked screen, broken keyboard or mousepad (es decir, pantalla rota, teclado o mousepad roto)
If you have a broken or damaged device please go to the following link to request support trough the district. we are unable to repair damaged devices at Little Fort.
Si tiene un dispositivo roto o dañado, vaya al siguiente enlace para solicitar apoyo a través del distrito. no podemos reparar dispositivos dañados en Little Fort.
District Tech Support(Soporte técnico del distrito)
virtual tech support (soporte técnico virtual)
These forms are for minor issues and software problems. If your teacher is unable to help with your problem please request virtual support with the link below
Estos formularios son para problemas menores y problemas de software. Si su maestro no puede ayudarlo con su problema, solicite soporte virtual con el enlace a continuación
Click here for virtual tech support.(Haga clic aquí para obtener soporte técnico virtual.)
In Person Technical Support (soporte técnico en persona)
In person request should only be made once a virtual request (link above) has been completed and aditional support is needed. you will be told when to fill this out.
La solicitud en persona solo debe realizarse una vez que se haya completado una solicitud virtual (enlace anterior) y se necesite soporte adicional. se le dirá cuándo completar este formulario.
In Person Technical Support Request Form(Formulario de solicitud de soporte técnico en persona)
